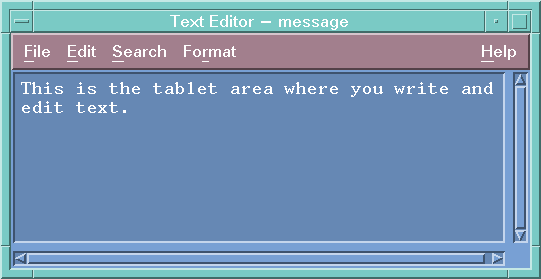
Text Editor is the default editor for HP VUE. when the text editor icon on the Front Panel is chosen, Text Editor is invoked. Text Editor is appropriate for small editing tasks such as writing memos and editing resource files.
The Text Editor window contains:
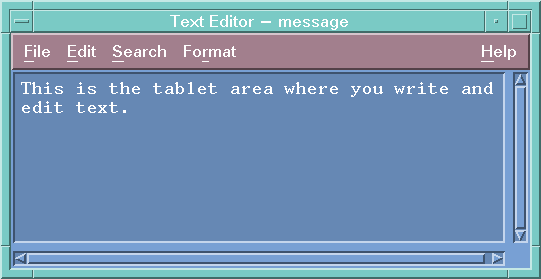
Other text editors available on the system are Emacs, Vi, Vuepad,JetEdit, Pico, XCoral, and XEdit. This chapter will cover Text Editor only.
Text Editor is readily accessible from many locations in HP VUE.
Once Text Editor starts, the tablet area is ready to receive text entry or edits.
From the Front Panel
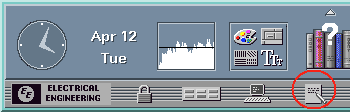
From File Manager
From a terminal emulator
vuepad filename &The file name is optional.
Opening a document displays the contents of a selected file in the tablet area. You can open new or existing documents.
Saving a document stores the edited contents into a file. You can save a document to its original file or to a new file.
New documents are titled Text Editor - (unnamed).
From Text Editor
The Open File dialog lists files and directories on your system. You can browse the lists to locate a file.
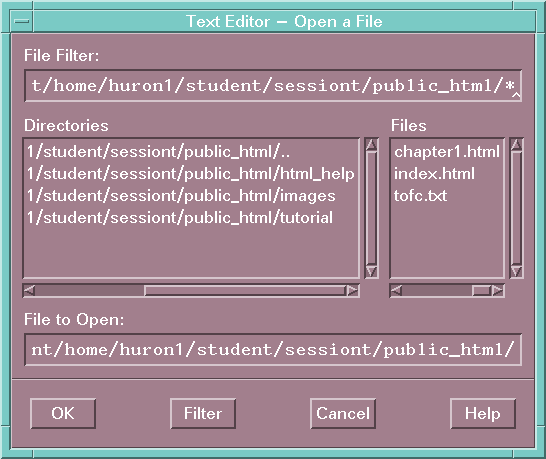
From File Manager
To a new file
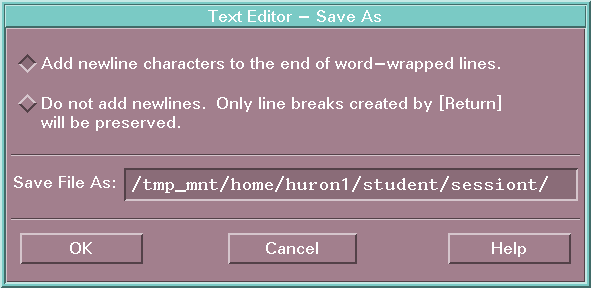
To the original file
Your edited document is automatically saved to its original file. If you used word wrap, you'll be asked whether or not to add newline characters to the end of word-wrapped lines.
As you crate a document, you enter and edit text. A text cursor shows your current position, and a marker(^) shows where you last edited, inserted , or selected text.
When word wrap is on, typed words continue onto the next line when the cursor nears the right edge of the tablet.
Using word wrap affects how you save your document. When saving, you can:
Once your editing is complete, format your document by choosing margins and justifications
To use the settings after the dialog box is closed, choose Paragraph or All from the Format menu.
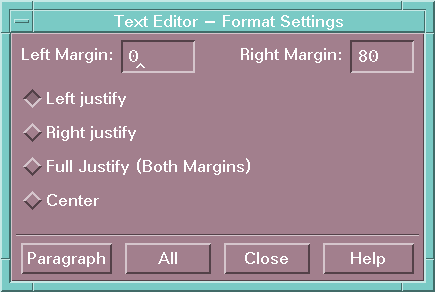
The document prints on your system's printer.
The file can also be printed by dropping its icon into the printer icon.
Note
Text files can only be printed on the line printer in the EE computer lab in CSE. The laser printer in Benton will not print text files.