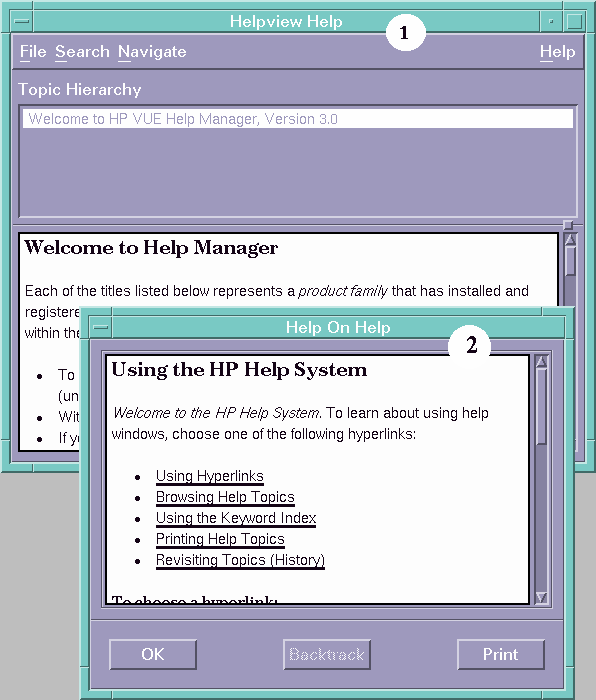
Hundreds of online help topics are at your fingertips while you're using HP VUE. Here are the ways you can request help:
Press F1 The "Help" Key
The quickest and easiest way to get help when you get stuck is to press F1. When you press F1, the application you are using responds by displaying the help topic most closely related to your current activity.
Using the Help Menu
Most applications have a Help menu that contains additional commands for requesting specific kinds of help-such as "Introduction," "Tasks," and "Reference."
To learn more about using help windows,choose Using Help from the Help menu in any HP VUE application. Or, you can press F1 while using a help window.
Browsing Help with Help Manager
The HP VUE Help Manager is a special help window that lists all of the online help installed on your system.
To browse the HP VUE help volumes:
The HP Help System is built into each of the HP VUE applications (and possibly other applications installed on the system). When you ask for help while using an application, the application displays a help window.
The HP Help System provides two types of help dialogs that applications may use:
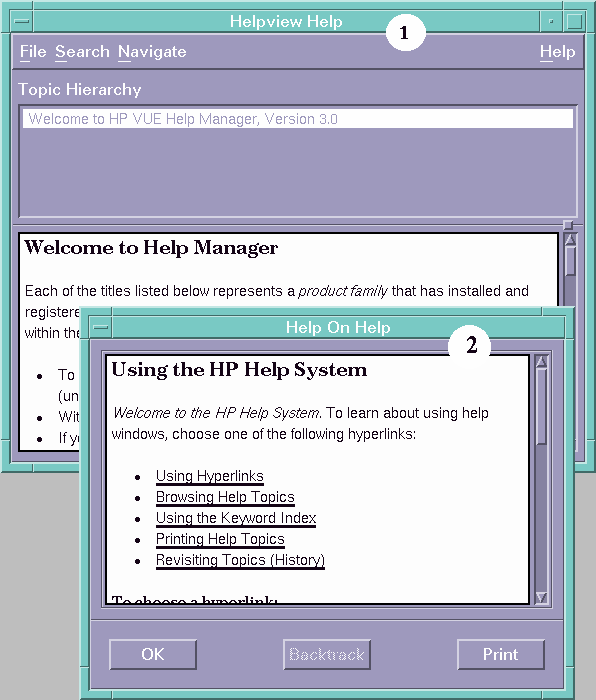
When you ask for context-sensitive help within an application, the application determines which help topic is most appropriate for your current situation, or context.
Non-HP VUE applications may have different commands in their Help menus.
One of the most important skills you need for using help windows is using hyperlinks. Any text in a help window that is displayed with an underline is a hyperlink. Choosing a link (with the mouse or the keyboard) immediately jumps to another related topic.
A solid underline (1) indicates a standard jump. A dashed underline (2) indicates a definition link, which displays a popup definition window (actually a quick help dialog).
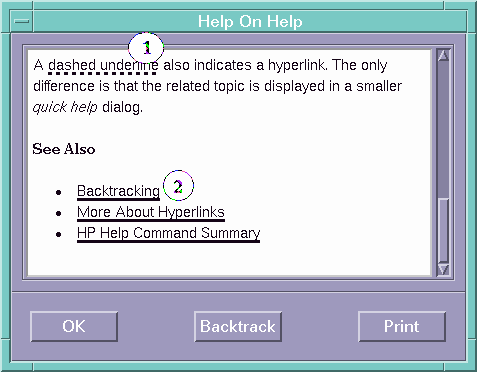
Most hyperlinks display the related topic in the some window. However, if you choose a hyperlink that jumps to a help topic for another application, a new window is displayed. Links that jump from one application's online help into another's, are called cross-volume or cross-application hyperlinks.
Since hyperlinks can quickly take you from one piece of informationto another, it is sometimes helpful to know where you are. The Topic Hierarchy list provided in general help dialogs provides this information.
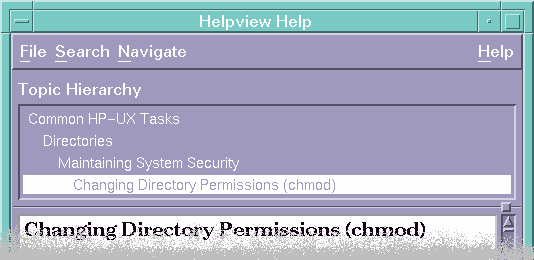
The first item in the list is the home topic, or top, of the current help volume. (Usually there's one help volume per application.) Each item below the home topic represents a level of hierarchy down to the last item, which is always the current topic.
As you follow hyperlinks, you'll notice the titles in the Topic Hierarchy list changing, always to reflect your current location.
Each general help dialog keeps track of the 20 most recent topics that you have visited. To display this list, choose History from the Search menu. The History dialog lists the title of each topic (most recent topic on top).
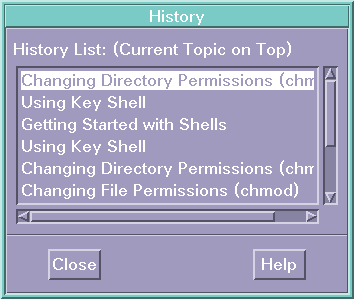
To return to a particular topic, choose its title in the list. When you're done, choose Close.
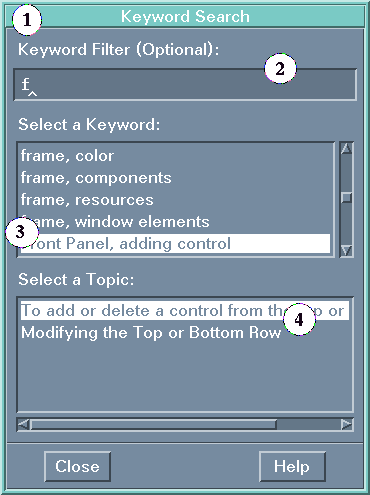
You may view as many topics as you want. When you are done, choose Close.
The scope of the keyword index is limited to the current help volume. That is, you cannot review a global index of keywords for all online help.
The HP VUE Help Manager lets you browse lists of the online help installed on the system. At the top level, Help Manager lists all of the product families that have installed help. If you open a product family, you see a list of help volumes installed for that product. To open a particular help volume, you choose its title.
For example, in the figure above, the "HP Visual User Environment, Version 3.0" product family is listed. You can scroll to see additional families.
For example, suppose you want to browse File Manager's online help. After choosing the "HP Visual User Environment, Version 3.0" product family, scroll down until you see "File Manager and the Desktop, (HP VUE 3.0)"...
For example, if you choose the "File Manager and the Desktop, (HP VUE 3.0)" title, Help Manager displays File Manager's help in a new window...
This is the same help topic would see if you chose Introduction from the Help menu in a File Manager window.
Manual reference pages, traditionally known as "man pages," can be displayed using the Man Page control in the Help subpanel.
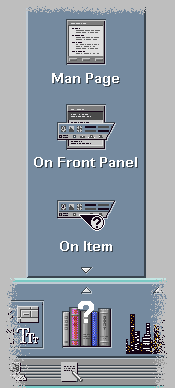
You may repeat steps 2 and 3 as many times as you want to view additional man pages. When you are done, choose Exit.
Example
To display the man page for the vuewm into the name field...
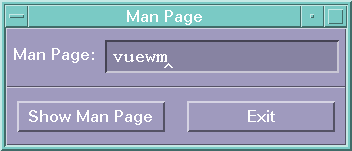
...then choose Show Man Page. The man page is displayed in a quick help dialog.
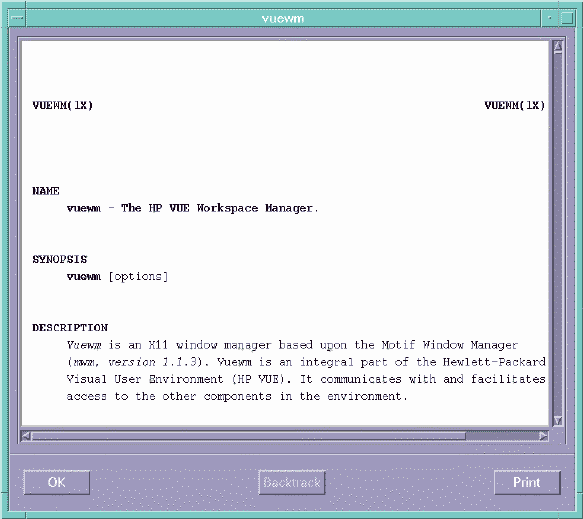
When you're done, dismiss the man page by choosing OK. To Display another man page, enter its name just as you did for vuewm. When you are done viewing man pages, choose Exit.