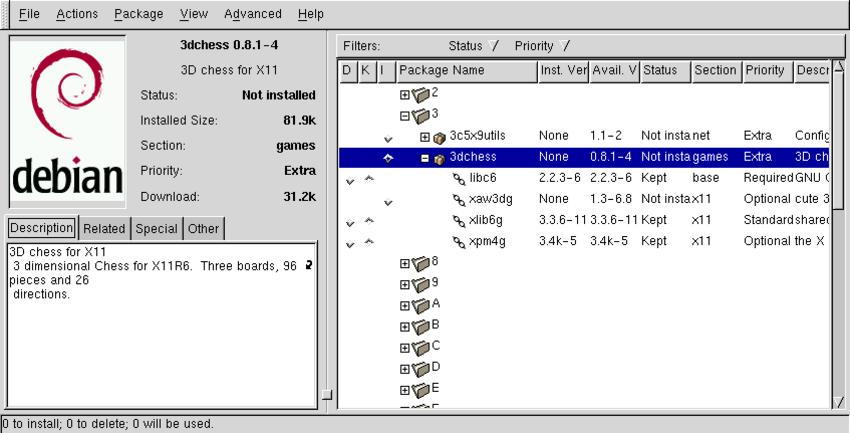Capitolo 26. Pacchetti Debian: APT
APT (1) è un sistema di gestione dei pacchetti Debian più evoluto di DSelect, per il quale sono disponibili diversi programmi frontali.
Tutto il sistema si avvale di due file di configurazione: /etc/apt/apt.conf e /etc/apt/sources.list. Il secondo di questi due file serve a stabilire la fonte da cui attingere per installare i pacchetti, mentre il primo è un file di configurazione generale.
|
Quando si utilizzano programmi interattivi che sfruttano la console, se si dispone soltanto di uno schermo monocromatico occorre ricordarsi di intervenire sulla variabile di ambiente TERM, in modo che questa contenga un nome di un terminale monocromatico (potrebbe trattarsi del nome linux-m, basta verificare nella directory |
26.1 Configurazione generale
Come già accennato, i file di configurazione più importanti del sistema APT sono /etc/apt/apt.conf e /etc/apt/sources.list. Per entrambi questi file vengono ignorate le righe bianche e quelle vuote, mentre cambia il modo di rappresentare i commenti: per /etc/apt/sources.list si rappresentano precedendoli con il simbolo #, mentre /etc/apt/apt.conf ignora quanto contenuto tra /* e */, oppure quanto preceduto da //.
Le direttive del file /etc/apt/apt.conf sono organizzate a gruppi e sottogruppi, secondo una forma simile a quella seguente:
gruppo::sottogruppo::opzione valore_assegnato;
In pratica, il valore che si assegna alla direttiva complessiva può essere una stringa delimitata da apici doppi, oppure senza delimitazione se questo non è necessario.
Per evitare di dover riscrivere ogni volta il gruppo e il sottogruppo di un insieme di direttive, si può usare una notazione alternativa:
gruppo {
sottogruppo {
opzione valore_assegnato;
opzione valore_assegnato;
...
}
sottogruppo {
opzione valore_assegnato;
opzione valore_assegnato;
...
}
...
}
La classificazione in gruppi e sottogruppi serve a definire il contesto a cui riferire le opzioni, permettendo uno sviluppo indipendente della configurazione da parte dei programmi che compongono il sistema APT.
In generale non dovrebbe essere necessario modificare il file /etc/apt/apt.conf; a ogni modo, la pagina di manuale apt.conf(5) descrive bene i vari gruppi e sottogruppi, mentre sono disponibili degli esempi nella directory /usr/share/doc/apt/.
Il file /etc/apt/sources.list serve a definire come raggiungere i pacchetti della distribuzione. Si distinguono due situazioni: pacchetti Debian binari e pacchetti Debian sorgenti.
deb uri percorso_distribuzione [componente]...
deb-src uri percorso_distribuzione [componente]...
A seconda che si tratti di pacchetti binari o sorgenti, la direttiva inizierà con la parola chiave deb oppure deb-src.
Queste direttive servono a definire il percorso necessario a raggiungere i pacchetti, come se fossero scritte nel modo seguente:
uri/percorso_distribuzione/componente_1 uri/percorso_distribuzione/componente_2 uri/percorso_distribuzione/componente_3 ...
Per esempio, se la distribuzione è raggiungibile presso http://ftp.it.debian.org/debian/stable/, che poi si articola nelle directory main/, contrib/ e non-free/, la direttiva potrà essere espressa nel modo seguente:
deb http://ftp.it.debian.org/debian stable main contrib non-free
Nello stesso modo, se ciò può risultare più chiaro, si potevano utilizzare tre direttive come nell'esempio seguente, avendo cura di indicare il punto finale che rappresenta la directory corrente:
deb http://ftp.it.debian.org/debian stable/main . deb http://ftp.it.debian.org/debian stable/contrib . deb http://ftp.it.debian.org/debian stable/non-free .
Nell'ambito dei percorsi che si indicano in queste direttive, si può usare la stringa $(ARCH), che viene rimpiazzata con la sigla della propria architettura.
Gli URI possono essere indicati in diversi modi, che vengono elencati nel seguito.
-
file:percorso_assoluto | file://percorso_assolutoPermette di fare riferimento a una distribuzione accessibile nell'ambito del file system. Il percorso assoluto inizia con la barra obliqua, per cui si avranno URI del tipo file:/uno/due, oppure file:///uno/due indifferentemente.
-
copy:percorso_assoluto | copy://percorso_assolutoSi tratta di una variante del tipo file, in cui si prevede di copiare i file nella memoria di transito, costituita normalmente dalla directory
/var/cache/apt/archives/. Alcuni programmi come Deity e Aptitude potrebbero avere difficoltà ad accedere a un URI del tipo file, preferendo invece questa seconda alternativa. -
http://host[:porta][/percorso]ftp://host[:porta][/percorso]Si tratta di un accesso a un servizio HTTP o FTP.
Esiste anche un altro tipo di URI, che inizia con la parola chiave cdrom, allo scopo di fare riferimento a distribuzioni su CD-ROM. Tuttavia, le direttive di questo tipo sono troppo complesse e vanno realizzate con l'aiuto del programma apt-cdrom.
26.2 Deity
Deity, (2) ovvero Console APT, ovvero Capt, è un programma frontale per console della serie che riguarda APT. Si compone in pratica dell'eseguibile deity (oppure capt o anche console-apt), che può funzionare in modo interattivo e anche non interattivo, attraverso l'uso di opzioni della riga di comando.
È disponibile una scheda riassuntiva dell'uso di Deity nel capitolo 499.
26.2.1 Uso non interattivo
deity [opzione [nome_pacchetto]... ]...
Quando si avvia l'eseguibile deity con degli argomenti, questo esegue gli ordini e termina di funzionare, senza avviare l'interfaccia interattiva; diventa interattivo solo se ci sono dei problemi di dipendenze, per cui può chiedere l'intervento dell'utente. Il modello sintattico mostra l'indicazione di un'opzione alla quale può seguire un elenco di nomi di pacchetti Debian, che può essere seguita da altre opzioni. In questo modo si può indicare una sequenza di operazioni differente, ognuna delle quali può prevedere o meno l'indicazione di pacchetti Debian.(3)
- Alcune opzioni
-
-u | -update-listsAggiorna l'elenco dei pacchetti disponibili.
-i pacchetto... | -install pacchetto...Installa i pacchetti indicati, se sono rispettate le dipendenze.
-g | -upgradeAggiorna i pacchetti già installati.
-d | -dist-upgradeAggiorna cercando di risolvere le dipendenze, arrivando anche a disinstallare dei pacchetti.
-r pacchetto... | -remove pacchetto...Disinstalla i pacchetti indicati, lasciando i file di configurazione.
-p pacchetto... | -purge pacchetto...Elimina completamente i pacchetti indicati, cancellando anche i file di configurazione.
- Esempi
-
#deity -u -i gnome-stones gnome-games-locale<-'
`->-p bsdgames bsdgames-nonfreeEsegue tre operazioni in sequenza: aggiorna l'elenco dei pacchetti disponibili; installa i pacchetti gnome-stones e gnome-games-locale; elimina i pacchetti bsdgames e bsdgames-nonfree.
#deity -u -gAggiorna i pacchetti già installati, dopo aver rivisto l'elenco dei pacchetti disponibili.
26.2.2 Uso interattivo
Avviando Deity in modo interattivo (ovvero senza argomenti di alcun tipo), si ottiene una situazione simile a quanto si vede nella figura 26.1.
|
Figura 26.1. Esempio di come si potrebbe presentare Deity all'avvio. In questa situazione il cursore sull'elenco dei pacchetti risulta posizionato su deity.
|
Deity cerca di recuperare alcune convenzioni di DSelect, funzionando in un modo un po' più intuitivo.
Come nel caso di DSelect si può vedere che lo schermo è suddiviso in due porzioni: la parte superiore in cui appare l'elenco dei pacchetti, classificato ad albero, con delle informazioni sintetiche; la parte inferiore in cui appare una descrizione del pacchetto corrispondente alla voce su cui si trova il cursore.
La navigazione è simile a quella di DSelect e la tabella 26.1 riepiloga i tasti più importanti che possono essere utilizzati per questo scopo. Naturalmente, è disponibile una guida interna che si ottiene con il tasto [?] oppure [h] che è facile da scorrere. Inoltre, è bene ricordare che in base al contesto, è possibile usare il tasto [q] per tornare indietro, così come è possibile chiudere il funzionamento del programma quando ci si trova sulla sua maschera principale.
Tabella 26.1. Navigazione con Console APT.
| Tasto | Effetto |
| freccia su, k | Sposta il cursore sulla voce precedente. |
| freccia giù, j | Sposta il cursore sulla voce successiva. |
| Inizio, ^, g | Sposta il cursore sulla prima voce dell'elenco. |
| Fine, $, G | Sposta il cursore sull'ultima voce dell'elenco. |
| pagina su, Ctrl+b | Fa scorrere l'elenco di una schermata indietro. |
| pagina giù, Ctrl+f | Fa scorrere l'elenco di una schermata in avanti. |
| freccia sinistra | Scorrimento orizzontale indietro. |
| freccia destra | Scorrimento orizzontale in avanti. |
| < | Raggiunge la classificazione precedente. |
| > | Raggiunge la classificazione successiva. |
| [ | Scorre all'indietro la descrizione del pacchetto evidenziato. |
| ] | Scorre in avanti la descrizione del pacchetto evidenziato. |
| / | Cerca la stringa nell'elenco. |
| n | Cerca la corrispondenza successiva. |
Deity offre anche l'accesso a un menù a tendina, a cui si accede premendo la lettera maiuscola che appare nei nomi della prima riga dello schermo. Per esempio, per aprire la tendina della voce {Operation} basta premere il tasto [O]. Una volta aperta questa o un'altra tendina, si può scorrere nel modo consueto con i tasti freccia e si può selezionare una voce premendo il tasto [Invio].
> Operation > Movement > Toggles > Alter > Filters > Sorting
La disponibilità di questo menù riduce il problema della memorizzazione dei comandi basati sulla pressione di tasti a cui viene attribuito questo o quel significato.
I nomi dei raggruppamenti e dei pacchetti si mostrano normalmente preceduti da un simbolo: + oppure -. Quando il cursore di selezione si trova su una voce che mostra il simbolo +, è possibile premere il tasto [Tab], oppure [Invio] per conoscere l'elenco delle dipendenze di questo. A quel punto il simbolo viene trasformato in -.
|
Figura 26.2. Dipendenze di Deity, come si vede attraverso il programma stesso.
|
L'esempio della figura 26.2 mostra il caso del pacchetto deity. Naturalmente è possibile continuare ad «aprire» anche altri pacchetti elencati nelle dipendenze. Quando non serve, si possono richiudere questi sottoelenchi premendo nuovamente [Tab] o [Invio].
La selezione di un pacchetto avviene in modo molto simile a quello di DSelect e la tabella 26.2 riepiloga i tasti necessari.
|
Per annullare una richiesta applicata a un pacchetto, è necessario usare lo stesso tasto selezionato. Per esempio, se si seleziona un pacchetto per l'installazione con il tasto [+], volendo togliere questa selezione è necessario intervenire nuovamente con lo stesso tasto [+], perché [-] oppure [_] non possono intervenire. |
Tabella 26.2. Tasti di selezione dei pacchetti.
| Tasto di selezione | Effetto |
| +, barra spaziatrice | Richiede l'installazione o l'aggiornamento del pacchetto. |
| - | Richiede la disinstallazione del pacchetto lasciando la configurazione. |
| _ | Richiede l'eliminazione totale del pacchetto. |
| \ | Richiede la reinstallazione. |
| t | Scorre tra le versioni disponibili. |
| U | Aggiorna i pacchetti vecchi. |
| D | Aggiorna la distribuzione. |
| R | Ripristina tutto allo stato iniziale. |
Oltre alla possibilità di cercare i pacchetti con i tasti [/] e [n], è possibile definire un'espressione regolare con la quale filtrare i nomi dei pacchetti e ridurre così l'elenco. I filtri possono essere definiti attraverso selezioni successive; per esempio, la prima volta si può cercare la corrispondenza con la stringa gnome, mentre la seconda volta si può cercare la corrispondenza con game: si rimarrà con l'elenco dei nomi che corrispondono sia la prima che la seconda volta. La tabella 26.3 riepiloga i comandi relativi alla gestione dei filtri, accessibili anche dal menù.
Tabella 26.3. Tasti di selezione dei filtri di visualizzazione.
| Tasto di selezione | Effetto |
| f | Aggiunge un filtro. |
| r | Elimina tutti i filtri ripristinando l'elenco completo. |
| l | Mostra la sequenza di filtri attivi. |
| v | Mostra i pacchetti che non corrispondono alle espressioni selezionate. |
L'elenco dei pacchetti può essere strutturato in maniera differente, specificando l'ordine con cui vanno presentati. Per intervenire in questo modo si preme [s], per accedere a una maschera particolare, come quella che si vede nella figura 26.3.
|
Figura 26.3. Maschera iniziale per la selezione dell'ordine in cui mostrare i pacchetti nell'elenco.
|
Quello che si vede nella figura significa che attualmente i nomi dei pacchetti sono suddivisi in base al fatto di essere installati o meno, quindi sono ordinati in modo alfabetico per nome. La maschera mostra in che modo agire per aggiungere, inserire, cancellare o modificare i vari metodi di ordinamento, premendo il tasto corrispondente: [a], [i], [d], [m] o [q]. Se si chiede di eliminare un metodo di ordinamento, viene poi richiesto su quale numero intervenire. Se si chiede di inserire un metodo viene richiesto il numero di quello che si dovrà trovare subito dopo il nuovo aggiunto. L'inserimento e l'aggiunta portano a un menù simile a quello seguente, con il quale si potrà specificare quale criterio inserire o aggiungere:
T == Type / section / area N == Name (alphabetically) P == Priority (needworthyness) S == Status (installed / upgraded) A == Archive size (download) I == Installed size (unpacked) Q == Go back [Exit]
Una volta selezionate le azioni da compiere con i pacchetti (installare, aggiornare, disinstallare, eliminare) si può procedere con il tasto [c], che dovrebbe portare a un elenco speciale, nel quale vengono riassunte le cose che verranno fatte. Se necessario, premendo ancora [c] si passa all'esecuzione delle richieste; in alternativa, se si preferisce rinunciare basta premere il tasto [q], come al solito.
26.3 Aptitude
Aptitude, (4) è un altro programma frontale per il sistema APT, che si presenta molto sofisticato e altamente configurabile. Qui si vuole mostrare soltanto un uso «normale» del programma, trascurando la sua configurazione e facendo riferimento al funzionamento predefinito.
Il programma mette a disposizione anche un menù a tendina, a cui si può accedere con il tasto [F10], all'interno del quale ci si muove come di consueto, con i tasti freccia, selezionando le voci con il tasto [Invio]. Proprio nel primo di questi menù si può trovare la possibilità di accedere ai privilegi dell'utente root inserendo la parola d'ordine necessaria.
Il programma si avvia generalmente senza argomenti, indicando l'eseguibile aptitude. Se il file di configurazione /etc/apt/sources.list fa riferimento a una distribuzione accessibile attraverso il file system, può essere conveniente usare URI di tipo copy, invece di file.
Sono disponibili due schede riassuntive dell'uso di Aptitude nei capitoli 500 e 501.
26.3.1 Classificazione e ordinamento dei pacchetti
L'impatto iniziale con il programma dipende da come è stato definito il raggruppamento dei pacchetti. Per raggruppamento qui si intende il modo di organizzare la classificazione dei i pacchetti in base a qualche criterio, generando una struttura ad albero. In condizioni normali, la classificazione avviene in base al loro «stato», in cui si distingue tra pacchetti installati, non installati, obsoleti, aggiornabili e virtuali. A titolo di esempio, all'avvio Aptitude si potrebbe presentare come si vede nella figura 26.4, dove appaiono solo le classificazioni New Packages, Obsolete and Locally Created Packages e Virtual Packages.
|
Figura 26.4. Parte superiore dello schermo dopo l'avvio di Aptitude.
|
Per aprire o per richiudere una classificazione basta portarvi sopra il cursore e premere [Invio]; lo stesso si può fare per le sottoclassificazioni successive.
|
Figura 26.5. Accesso all'elenco dei pacchetti attraversando le classificazioni precedenti. In questo caso il cursore si trova sul pacchetto aptitude.
|
Una volta raggiunto un gruppo di pacchetti che non viene classificato ulteriormente, ne appare l'elenco, come si vede nella figura 26.5, dove si può vedere anche la parte inferiore dello schermo dedicata alla descrizione del pacchetto evidenziato.
La classificazione dei pacchetti può essere modificata con il comando relativo, a cui si accede con il tasto [G]. Si ottiene una mascherina in cui si deve inserire l'espressione relativa alla nuova classificazione. Si possono definire più classificazioni in sequenza, in un elenco separato da virgole:
politica_di_raggruppamento[,politica_di_raggruppamento]...
Di certo, le prime volte non conviene creare strutture troppo complesse. La tabella 26.4 riepiloga brevemente le definizioni principali che si possono usare per ottenere la classificazione preferita, tenendo presente che alcune definizioni prevedono delle opzioni, per le quali è necessario leggere la documentazione originale.
Tabella 26.4. Alcune delle definizioni utilizzabili per cambiare la struttura di classificazione dei pacchetti.
| Politica | Raggruppamento corrispondente |
| section(topdir) | Sezione principale a cui appartiene il pacchetto. |
| section(subdir) | Sottosezione a cui appartiene il pacchetto. |
| section(none) | Sezione e sottosezione a cui appartiene il pacchetto. |
| priority | Priorità del pacchetto. |
| status | Stato: installato, non installato, obsoleto, aggiornabile e virtuale. |
| action | Azione richiesta sui pacchetti e non ancora applicata. |
| firstchar | Classifica in base all'iniziale del nome. |
Dopo aver definito in che modo raggruppare i pacchetti, può essere utile definire l'ordine in cui questi devono apparire, nell'ambito di ogni gruppo finale. Si accede al comando per l'ordinamento con il tasto [S] e subito dopo viene richiesto l'inserimento dell'espressione con cui specificare l'ordinamento.
{[~]name|installsize|priority}[,...]
In pratica, come si vede dal modello sintattico, si può usare una delle parole chiave indicate, per indicare un metodo di ordinamento, preceduto eventualmente dalla tilde (~), con cui si vuole invertire l'ordine. Per indicare un criterio successivo, basta aggiungere una virgola e continuare. Dalle parole chiave disponibili si intende che sia possibile ordinare per nome, per dimensione e per priorità.
Infine, è anche possibile limitare la visualizzazione a un insieme ridotto di pacchetti, specificando un criterio di selezione. Per ottenere questo risultato si preme il tasto [l], dopo il quale viene richiesto di inserire un'espressione particolare, che si indica nello stesso modo in cui si specifica un'espressione di ricerca.
26.3.2 Ricerca e filtro
La ricerca di un pacchetto si comincia premendo il tasto [/], mentre il filtro di visualizzazione dei pacchetti inizia con la pressione del tasto [l]. In entrambi i casi, viene richiesto l'inserimento di un'espressione particolare, o di una stringa letterale. Un'espressione elementare inizia con la tilde (~); a una o più espressioni semplici si possono abbinare degli operatori booleani, per invertirne il significato o per creare espressioni più complesse; inoltre si possono usare le parentesi tonde per cambiare l'ordine nella risoluzione delle espressioni. Una stringa che non sembra essere un'espressione, viene comparata letteralmente con i nomi dei pacchetti, che devono combaciare almeno in parte.
Un'espressione elementare inizia con una tilde seguita da una lettera che ne definisce il significato. A seconda dei casi può essere necessario aggiungere una stringa di ricerca in base al contesto stabilito dalla lettera iniziale.
~x | ~xstringa
Le stringhe non vanno delimitate e sono presi in considerazione tutti gli spazi inseriti. Dal momento che gli spazi hanno importanza, quando si abbinano più espressioni attraverso l'uso di operatori booleani, è necessario evitare l'inserzione di spazi aggiuntivi. Ciò è particolarmente importante in considerazione del fatto che l'operatore booleano AND si ottiene semplicemente mettendo in sequenza due espressioni. Per esempio, ~snet~nicq cerca la corrispondenza per i pacchetti appartenenti alla sezione net, contenenti la stringa icq nel nome. La tabella 26.5 riepiloga la sintassi delle espressioni elementari principali, compresi gli operatori booleani con cui si possono abbinare o modificare.
Tabella 26.5. Alcune delle espressioni di ricerca e di selezione.
| Espressione | Descrizione |
| ~v | Pacchetto virtuale. |
| ~E | Pacchetto essenziale. |
| ~i | Pacchetto installato attualmente. |
| ~c | Pacchetto rimosso lasciando i file di configurazione. |
| ~aazione_richiesta | Pacchetto per il quale è stata richiesta un'azione particolare. |
| ~ainstall | Pacchetto da installare. |
| ~aupgrade | Pacchetto da aggiornare. |
| ~aremove | Pacchetto da disinstallare. |
| ~apurge | Pacchetto da eliminare. |
| ~ahold | Pacchetto da conservare nella versione installata attualmente. |
| ~Bdipendenza | Pacchetto con problemi di dipendenze di qualche tipo. |
| ~Bdepends | Pacchetto che dipende da altri per funzionare. |
| ~Bpredepends | Pacchetto che dipende da altri per poter essere installato. |
| ~Brecommends | Pacchetto che raccomanda la presenza di altri pacchetti. |
| ~Bsuggests | Pacchetto che suggerisce la presenza di altri pacchetti. |
| ~Bconflics | Pacchetto che va in conflitto con altri pacchetti. |
| ~nnome | Pacchetto contenente la stringa indicata nel nome. |
| ~ddescrizione | Pacchetto contenente la stringa indicata nella descrizione. |
| ~mcuratore | Pacchetto contenente la stringa indicata nel nome del curatore. |
| ~ppriorità | Pacchetto appartenente alla priorità indicata. |
| ~prequired | Pacchetto necessario. |
| ~pimportant | Pacchetto importante. |
| ~pstandard | Pacchetto standard. |
| ~poptional | Pacchetto opzionale. |
| ~pextra | Pacchetto extra. |
| ~punknown | Pacchetto non classificato per quanto riguarda la priorità. |
| ~ssezione | Pacchetto appartenente alla sezione indicata. |
| ~Vversione | Pacchetto con la versione indicata. |
| espr_1espr_2 | AND: si devono verificare entrambe le condizioni. |
| espr_1|espr_2 | OR: è sufficiente che si verifichi una sola delle due espressioni. |
| !espr_1 | NOT: inverte il senso dell'espressione. |
| ( ) | Raggruppa le espressioni. |
26.3.3 Navigazione e altri comandi affini
La navigazione sull'elenco dei pacchetti avviene in modo abbastanza intuitivo, dove in particolare il tasto [Tab] consente di mettere a fuoco aree diverse sullo schermo, dove quindi si può intervenire con i soliti tasti freccia; inoltre, la selezione delle azioni da compiere sui pacchetti è abbastanza simile a quella di DSelect. In particolare, occorre considerare che l'uso del tasto [+] porta normalmente alla selezione del pacchetto, con la sistemazione delle dipendenze relative; inoltre, il tasto [-] può essere usato ripetutamente per diminuire il livello di installazione del pacchetto, in base alle richieste precedenti (normalmente si può verificare direttamente sullo schermo l'effetto dei cambiamenti, per cui basta provare per vedere il risultato). Una volta definite le azioni da compiere sui pacchetti, si passa all'azione con il tasto [g]. La tabella 26.6 riepiloga i tasti usati per la navigazione e per le azioni più importanti.
Tabella 26.6. Navigazione e comandi principali.
A seconda delle circostanze, Aptitude può entrare in un contesto differente, che si annida di un livello rispetto alla situazione precedente. Per concludere l'attività nel contesto nuovo, basta usare il tasto [q] (oppure [x] se opportuno), dopo il quale si raggiunge il livello precedente. Giunti all'ultimo livello, si conclude il funzionamento del programma.
26.3.4 Informazioni sintetiche sulla situazione dei pacchetti
In condizioni normali, salvo una configurazione differente, i pacchetti vengono elencati mostrando inizialmente una o due lettere: la prima indica lo stato del pacchetto, la seconda serve a specificare l'azione richiesta sul pacchetto. Oltre a questo, lo stato e le richieste sui pacchetti viene messo in evidenza anche con l'uso del colore di sfondo sulle righe che li riguardano. Le tabelle 26.7 e 26.8 descrivono brevemente i simboli utilizzati in questo modo.
Tabella 26.7. Simbologia relativa allo stato dei pacchetti.
| Simbolo | Sfondo | Descrizione |
| v | Pacchetto virtuale. | |
| B | rosso | Pacchetto con problemi di qualche tipo. |
| u | Pacchetto estratto ma non configurato. | |
| C | Pacchetto configurato parzialmente. | |
| H | Pacchetto installato parzialmente. | |
| c | Pacchetto disinstallato lasciando la configurazione. | |
| i | Pacchetto installato regolarmente. | |
| E | Errore interno al programma. |
Tabella 26.8. Simbologia relativa alle azioni da applicare ai pacchetti.
| Simbolo | Sfondo | Descrizione |
| h | bianco | Mantenere la versione attuale. |
| p | magenta | Disinstallare completamente, compresi i file di configurazione. |
| d | magenta | Disinstallare lasciando la configurazione. |
| B | rosso | Problemi di qualche tipo. |
| i | verde | Installare. |
| r | Reinstallare. | |
| u | blu | Aggiornare. |
26.3.5 Configurazione interattiva
La configurazione di Aptitude può essere estremamente complessa, intervenendo nel file /etc/apt/apt.conf, come descritto ampiamente nella guida interna del programma. A fianco di quella generale, viene creata automaticamente una configurazione personalizzata, corrispondente al file ~/.aptitude/config. Questo file viene gestito attraverso le voci del menù {Options} ed è sufficiente intervenire lì perché questo file venga aggiornato.
Pur non rappresentando un sistema completo di configurazione, dalle voci di questo menù si può modificare notevolmente l'aspetto delle informazioni che vengono mostrate. Fortunatamente, la voce {Revert options} consente di ripristinare tutto alla configurazione predefinita, che in questo caso è rappresentata da quanto contenuto (o non contenuto) nel file /etc/apt/apt.conf.
26.4 Gnome APT
Gnome APT, (5) è un applicativo grafico per la gestione dei pacchetti secondo il sistema APT. Il funzionamento del programma è molto intuitivo e le voci del menù sono organizzate in modo logico. La figura 26.6 mostra come potrebbe presentarsi all'avvio (eseguibile gnome-apt).
|
Figura 26.6. Gnome APT.
|
La finestra sul lato destro elenca i pacchetti in una struttura ad albero, secondo la classificazione in gruppi e l'ordinamento determinato attraverso le funzioni accessibili dal menù {View}. Nella figura si vede una struttura a gruppi di tipo alfabetico, che può essere cambiata agevolmente secondo altre caratteristiche dei pacchetti.
L'apertura delle voci dell'elenco si ottiene facendo un clic con il primo tasto del mouse (quello sinistro), puntando sulla casellina antecedente ogni nome. Se la voce rappresenta un gruppo di pacchetti, si visualizza il ramo di pacchetti o di sottogruppi; se la voce è un pacchetto, si ottiene l'elenco delle dipendenze (che a loro volta possono avere altre dipendenze). Così come si apre un ramo, si può richiudere, facendo nuovamente un clic con il primo tasto del mouse.
Facendo un clic con il primo tasto del mouse su un nome dell'elenco, lo si seleziona. Se si tratta di un pacchetto, sul riquadro a sinistra appaiono le informazioni disponibili su di esso.
Facendo un clic con il terzo tasto (quello destro) quando si punta su un nome dell'elenco, appare un menù a scomparsa con le azioni che possono essere applicate alla voce relativa. Se si tratta di un pacchetto può essere selezionata l'azione da compiere.
Le colonne che contengono le informazioni dei pacchetti elencati, possono essere spostate e omesse. In condizioni normali, le prime tre colonne, evidenziate dalle sigle D, K e I, contengono dei pulsanti di selezione, con cui è possibile, rispettivamente: disinstallare, mantenere o installare un pacchetto. Mantenere un pacchetto può significare il non disinstallarlo oppure il non aggiornarlo, a seconda del contesto.
Dal menù {Action} è possibile accedere a due funzioni molto importanti: l'aggiornamento dell'elenco dei pacchetti, con la voce {Update}; l'avvio dell'esecuzione delle richieste sull'installazione, aggiornamento e disinstallazione dei pacchetti, attraverso la voce {Complete run}.
daniele @ swlibero.org3) Si fa riferimento a nomi di pacchetto, sia quando si disinstalla, sia quando di installa indifferentemente; il nome dell'archivio che contiene il pacchetto cercato viene determinato autonomamente.