SEZIONE 1 - ACCESSO ALLA RETE TRAMITE AUTENTICAZIONE
CON CREDENZIALI DA PARTE DEGLI UTENTI INTERNI
In questa sezione viene descritto come gli utenti interni INFN possono accedere ai servizi, collegandosi attraverso la rete wireless dei LNF. Questo collegamento avviene sfruttando un driver di rete denominato SecureW2 e prodotto da Alfa & Ariss, il quale deve essere installato su un sistema che impieghi Windows come sistema operativo.
Nella
sezione successiva viene descritta una seconda modalità di accesso, che prevede
l’uso dei certificati.
1.1.1 - Installare il certificato INFN-CA
Per le operazioni successive è necessario importare il certificato della INFN-CA all’interno del Microsoft Store relativo al computer:
·
Accedere alla pagina https://security.fi.infn.it/CA/mgt/getCA.php
· In fondo alla pagina è presente la scritta:
In alternativa il
certificato è disponibile anche in formato PEM.
· Cliccare col tasto destro sulla stringa “PEM”, per scaricare il certificato in formato PEM.
· Scegliere nel menù a tendina che si apre “Salva oggetto con nome” o “Salva destinazione come” a seconda che si utilizzi Internet Explorer oppure Mozilla Firefox e salvare il file.
·
Il file salvato si chiama CAcert.pem
· Cliccare su Start.
· Scegliere Esegui….
· Digitare il comando mmc e premere Invio.
· Se l’operazione è andata a buon fine dovrebbe aprirsi la schermata riportata nella figura successiva.
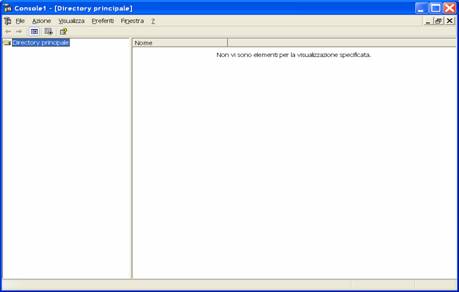
Figura 1.1 - La schermata che si apre avviando il comando mmc.
· A questo punto selezionare nel menù File, Aggiungi/Rimuovi Snap-In oppure premere Ctrl-M.
· Se l’operazione è andata a buon fine dovrebbe aprirsi la schermata riportata nella figura successiva.

Figura 1.2 - La schermata che si apre selezionando Aggiungi/Rimuovi Snap-In dal menù File.
· Nella schermata apertasi, cliccare sul pulsante Aggiungi…,che aprirà la finestra riportata nella figura seguente.
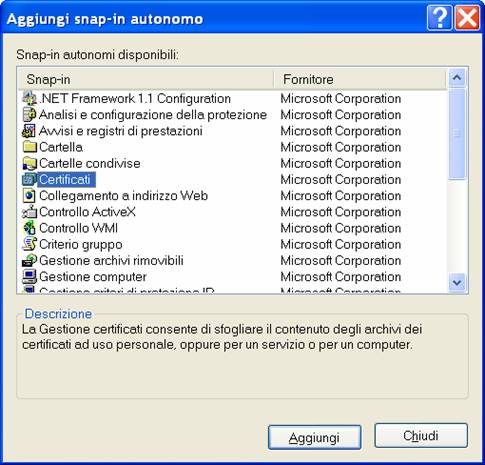
Figura 1.3 - La schermata che si apre premendo il pulsante Aggiungi….
· Selezionare la voce Certificati e successivamente premere il pulsante Aggiungi.
· Nella finestra che si apre, selezionare l’opzione Account del Computer e cliccare sul tasto Avanti >.
· Nella finestra successiva, che consente di selezionare il computer, scegliere la voce Computer locale, lasciando invariate le altre impostazioni.
· Cliccare sul tasto Fine.
· A questo punto è necessario chiudere le finestre che sono state aperte in precedenza, cliccando sui tasti Chiudi ed OK rispettivamente.
· Se tutte le operazioni fino a questo punto sono andate a buon fine, si ottiene la schermata riprodotta nella figura successiva.
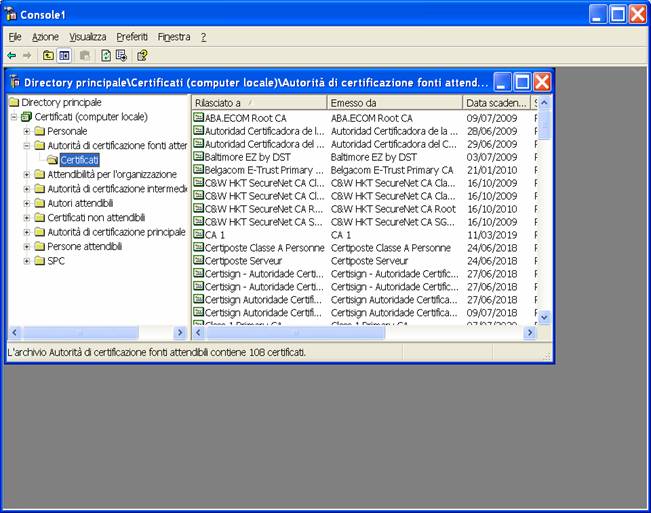
Figura 1.4 - La schermata che si ottiene se i passi precedenti sono stati completati con successo.
· Per aggiungere il certificato della INFN-CA aprire la cartella Certificati (computer locale), aprire la cartella Autorità di certificazione fonti attendibili e successivamente selezionare la cartella Certificati, come in figura 1.4.
· Premere il tasto destro del mouse, selezionare la voce Tutte le attività e successivamente Importa….
· Nella schermata che si apre, cliccare sul tasto Avanti >, che mostrerà la finestra riportata nella figura successiva.
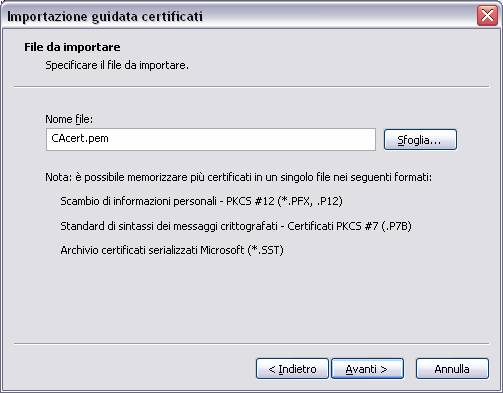
Figura 1.5 - La schermata che si ottiene cliccando sul tasto Avanti >.
· Premere il tasto Sfoglia… e selezionare il file CAcert.pem, scaricato in precedenza.
· Cliccare su Avanti >.
· Nella schermata successiva lasciare selezionata la voce Mettere tutti i certificati nel seguente archivio e cliccare ancora sul tasto Avanti >.
· Nella finestra che si apre cliccare sul tasto Fine per completare la procedura.
· Se tutto è andato a buon fine comparirà la schermata riportata nella figura successiva.

Figura 1.6 - La schermata che si ottiene completando con successo la procedura di registrazione per il certificato della INFN-CA.
· Cliccare sul tasto OK.
· Se tutte le operazioni fino a questo punto sono andate a buon fine, si ottiene la schermata riprodotta nella figura seguente, dove è presente una voce dedicata al certificato appena registrato: INFN Certification Authority.

Figura 1.7 - La schermata finale per che si ottiene completando con successo la procedura di registrazione per il certificato della INFN-CA.
· Scegliere dal menù File l’opzione Salva e nella schermata che si apre cliccare sul tasto Salva.
· Scegliere dal menù File, l’opzione Esci, per chiudere la schermata.
1.1.2
- Scaricare il Driver di Rete
E’ opportuno aggiornare la versione del driver della propria scheda WiFi in modo da supportare WPA. Le schede più datate non supportano questa opzione che richiede un hardware specifico. Sarà quindi necessario dotarsi di hardware più recente. Inoltre bisogna installare l’update KB893357 di MicroSoft relativo al supporto dello standard 802.11i per utilizzare WPA2.
Una volta realizzate queste operazioni è possibile scaricare il driver, che consente la connessione alla rete wireless. A tal fine è necessario seguire i passi successivi:
· Accedere al sito http://www.securew2.com/
· Accedere alla sezione Download.
· Scegliere la versione del driver adatta al proprio sistema.
o Per i Pocket Pc il nome del file è: SecureW2_PPC2003_312.zip.
o Per Windows XP il nome del file è: SecureW2_312.zip.
NOTA: nella sezione destra della pagina che consente di scaricare il file, è presente il seguente avviso:
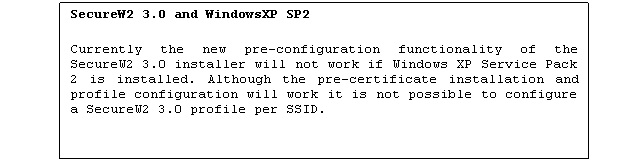
che specifica che
l’installazione non andrà a buon fine se si impiega Windows XP completo di
Service Pack 2. Tuttavia il driver è stato testato e funziona perfettamente anche
con
1.1.3
- Installare il Driver di Rete
Una volta realizzate le operazioni precedenti, è possibile installare il driver, seguendo scrupolosamente i passi successivi:
- Estrarre in una cartella temporanea l’archivio Zip scaricato (SecureW2_PPC2003_312.zip oppure SecureW2_312.zip).
- Cliccare sul file SecureW2_312.exe ed avviare la procedura di installazione. Se tutto è andato a buon fine, si aprirà la schermata riportata nella figura 1.8.
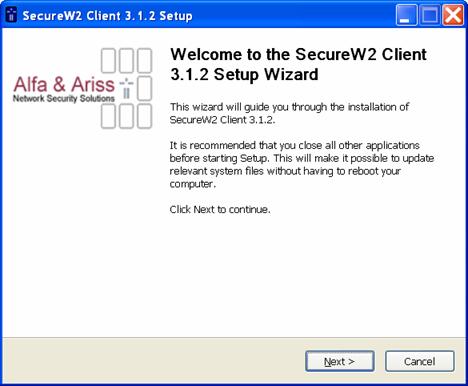
Figura 1.8 - Avvio installazione driver di rete.
- Cliccare sul pulsante Next.
- Cliccare sul pulsante I Agree.
- Cliccare sul pulsante Install, lasciando inalterate le impostazioni relative ai componenti da installare.
- Cliccare sul pulsante Finish, lasciando selezionata l’opzione Reboot Now.
- A questo punto per completare
l’installazione il sistema sarà riavviato.
1.2 - Uso del driver per collegarsi alla rete
1.2.1 - Definire la connessione alla rete wireless dei LNF
Per definire una connessione alla rete wireless dei LNF, è necessario seguire scrupolosamente i seguenti passi:
- Cliccare su Start, Impostazioni, Connessioni di rete.
- Si aprirà una schermata che mostra le connessioni disponibili.
- A questo punto è necessario abilitare il dispositivo wireless, ma tale operazione dipende strettamente dal tipo di dispositivo che si sta utilizzando.
- Una volta abilitato, la schermata attuale sarà aggiornata e si presenterà molto simile a quella riprodotta nella figura successiva.
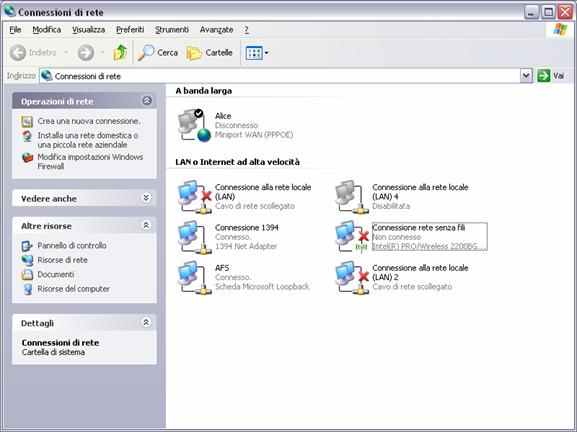
Figura 1.9 - La schermata che si presenta una volta abilitato il dispositivo wireless.
- Cliccare col tasto destro del mouse su Connessione rete senza fili e scegliere la voce Proprietà nel menù a tendina che viene proposto.
- Si aprirà una schermata molto simile a quella riportata nella figura seguente.

Figura 1.10 - La finestra che consente di configurare le connessioni alle reti senza fili (Scheda Generale).
- Scegliere la scheda Reti senza fili.
- La schermata ottenuta sarà molto simile a quella riportata nella figura successiva.

Figura 1.11 - La finestra che consente di configurare le connessioni alle reti senza fili (Scheda Reti senza fili).
- Inserire un segno di spunta nella check box relativa all’opzione Usa Windows per configurare le impostazioni della rete senza fili.
- Nell’elenco Reti preferite, selezionare INFN-dot1x e cliccare sul tasto Proprietà.
- Si aprirà una schermata molto simile a quella riportata nella figura successiva.

Figura 1.12 - La finestra che consente di configurare la connessione alla rete wireless INFN-dot1x (Scheda Associazione).
- Nella scheda Associazione, assicurarsi che come Autenticazione di rete si utilizzi WPA, mentre per Crittografia dati sia specificato TKIP.
- Scegliere la scheda Connessione.
- Inserire un segno di spunta nella check box relativa all’opzione Stabilisci una connessione quando questa rete è a distanza di rilevamento, solo se si desidera che Windows provi a connettersi direttamente alla rete senza fili “INFN-dot1x”.
- Scegliere la scheda Autenticazione.
- Selezionare come Tipo EAP il driver di rete appena installato: SecureW2 e lasciare le due check box in fondo alla schermata non spuntate.
- A questo punto la schermata dovrebbe presentarsi come quella riprodotta nella figura seguente.

Figura 1.13 - La finestra che consente di configurare la connessione alla rete wireless INFN-dot1x (Scheda Autenticazione).
- A questo punto è necessario cliccare sul tasto Proprietà, che aprirà la schermata riprodotta nella figura successiva.

Figura 1.14 - La finestra che consente di configurare il driver di rete per la connessione alle rete wireless INFN-dot1x.
- A questo punto è necessario cliccare sul tasto Proprietà.
- Cliccare sul tasto New e nella finestra che si apre specificare il nome per un profilo di connessione alla rete senza fili dei LNF attraverso il driver selezionato. Ad esempio “dot1x”.
- Cliccare sul tasto OK.
- La schermata che si apre consente di definire le proprietà del profilo appena creato.
- Nella scheda Connection assicurarsi che nessuna voce sia spuntata.
- Nella scheda Certificates spuntare la voce Verify server certificate.
- Premere il tasto Add CA e nell’elenco che si presenta selezionare la voce INFN Certification Authority.
- Cliccare sul tasto Add.
- Nella scheda Authentication alla voce Select Authentication Method specificare PAP.
- Infine nella scheda User Account spuntare la voce Promp user for credentials.
- Premere il tasto OK.
- Premere il tasto OK ulteriori tre volte per chiudere le finestre lasciate aperte e confermare la configurazione specificata.
1.2.2
- Connettersi alla rete wireless dei LNF
Se si era specificato che Windows doveva provare a connettersi automaticamente, quando la rete appena definita si trova a distanza di connessione, all’utente sarà presentato automaticamente il pannello per specificare le sue credenziali, quando ci si trova nell’area coperta dal segnale della suddetta rete. Altrimenti occorre seguire i seguenti passi:
- Cliccare su Start, Impostazioni, Connessioni di rete.
- Cliccare due volte su Connessione rete senza fili (cliccare su Aggiorna elenco reti se la rete INFN-dot1x non è disponibile per connettersi).
- Cliccare due volte sulla voce corrispondente alla rete INFN-dot1x.
- Se le operazioni realizzate fino a questo punto sono andate a buon fine, verrà visualizzato il pannello per specificare le credenziali dell’utente, riprodotto nella figura successiva.
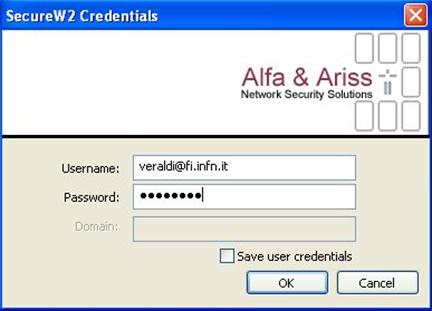
Figura 1.15 - La finestra che consente di specificare le credenziali dell’utente per accedere alla rete wireless dei LNF.
- A questo punto basta digitare la propria UserName e la propria Password nei campi relativi e premere il tasto OK per connettersi alla rete.
- Qualora tali credenziali (la coppia UserName-Password) non siano corrette, la richiesta di connessione sarà rifiutata. E’ necessario specificare anche il Realm (@lnf.infn.it) al di fuori dei Laboratori Nazionali di Frascati.