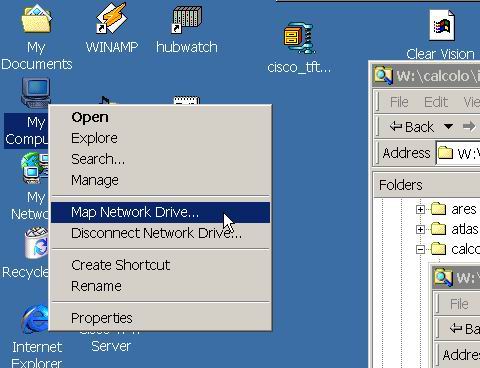
Il protocollo di default di Windows 2000 che viene attivato con la creazione di una porta di stampa denominata "Standard TCP/IP Port" causa automaticamente il blocco di ogni attivita' di stampa su molte stampanti, mettendole off-line dopo l'uscita del primo job.
Tutti gli utenti di Windows 2000 sono invitati a seguire scrupolosamente le istruzioni riportate di seguito per configurare le code di stampa sulle stampanti gestite dal Servizio di Calcolo.
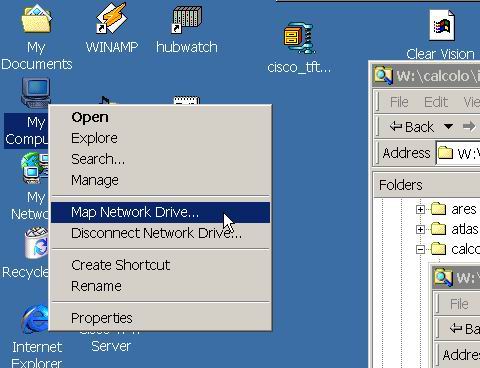
Selezionare una Drive Letter nella casella Drive: (ad esempio J:)
Impostare \\nascalc1\wincalc nella casella Folder:
Selezionare la checkbox corrispondente a Reconnect at logon
Fare click sul link different username
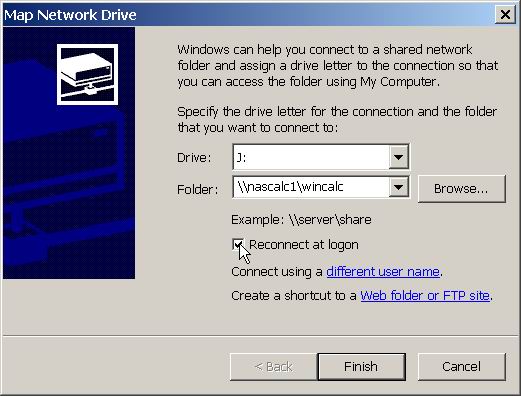
Impostare w2k\guest nella casella User name: e fare click su OK
Fare click su Finish della finestra precedente.
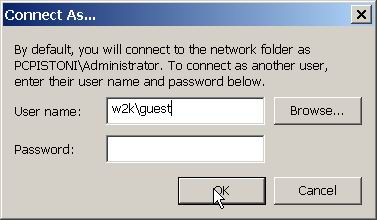
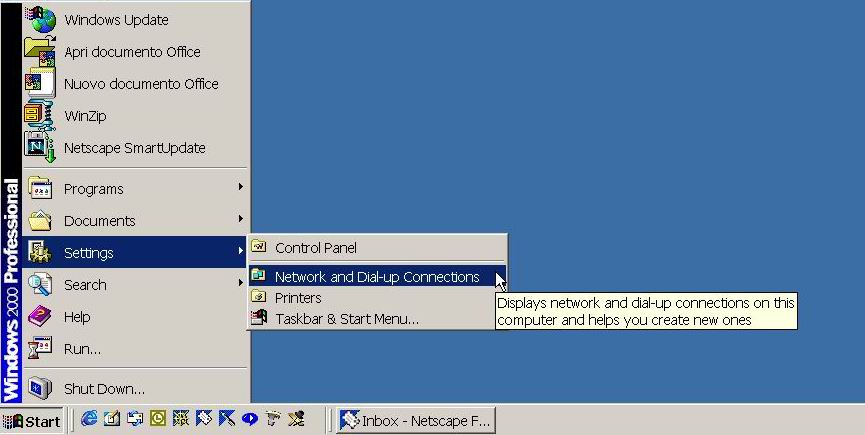
Fare click su Advanced -> Optional Networking Components...
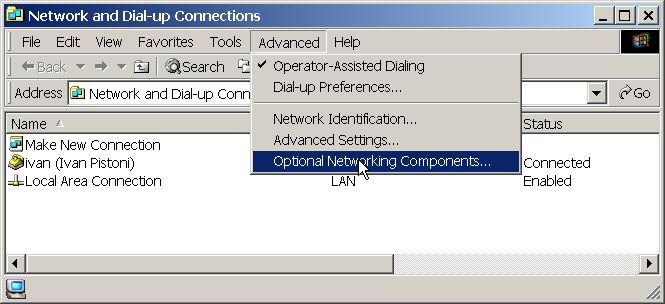
Selezionare la checkbox corrispondente a Other Network File and Print Services e fare click su Next >
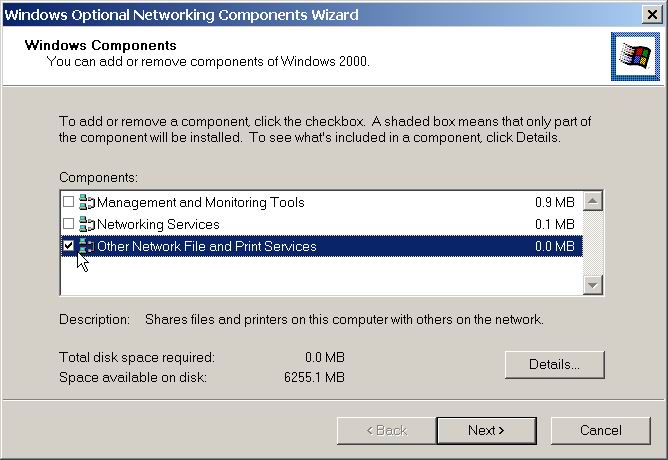
Apparira' una finestra intitolata Insert Disk
Fare click su OK

Impostare J:\Windows\drivers\printers\lpr\win2k\i386 nella casella Copy files from:
(si puo' ricorrere anche all'aiuto del tasto Browse per impostare il path corretto)
Fare click su OK
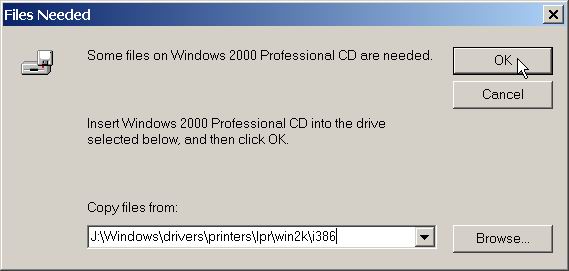
Attendere pochi istanti e il servizio LPR risultera' installato sul client Windows 2000.
Per configurare una coda di stampa seguire le istruzioni relative
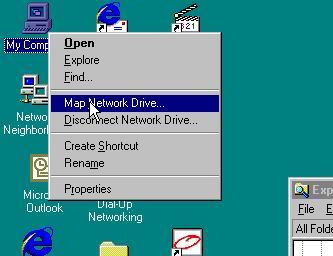
Selezionare una Drive Letter nella casella Drive: (ad esempio J:)
Impostare \\nascalc1.lnf.infn.it\wincalc nella casella Path:
Selezionare la checkbox corrispondente a Reconnect at Logon
Fare click su OK
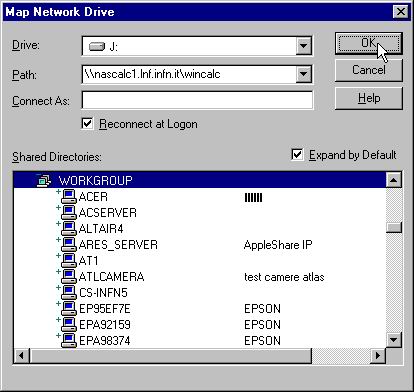
Impostare w2k\guest nella casella Connect As: e fare click su OK
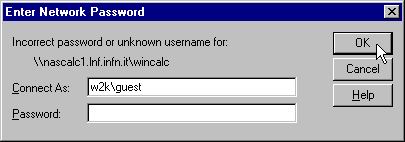
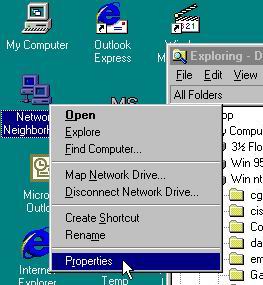
Selezionare il menu Services e fare click su Add...
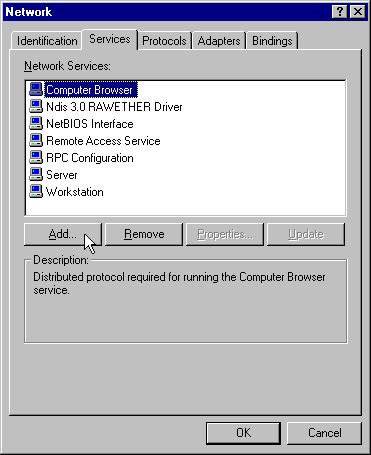
Selezionare Microsoft TCP/IP Printing e fare click su OK
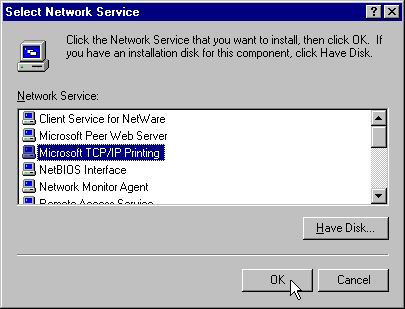
Impostare J:\Windows\drivers\printers\lpr\winnt\i386 nella casella bianca
Fare click su Continue

Fare click su Close
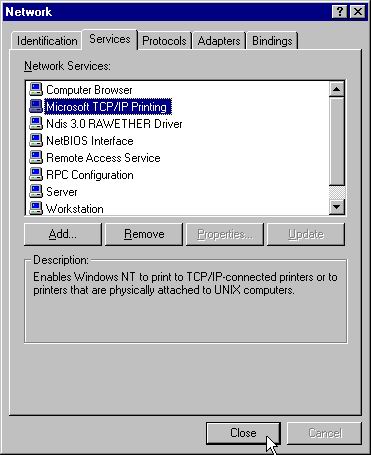
Attendere pochi istanti e il computer richiedera' il restart per terminare l'installazione.
Dopo il restart il servizio LPR risultera' installato sul client Windows NT.
Per configurare una coda di stampa seguire le istruzioni seguenti.
Per configurare la coda di stampa per una stampante gestita dal Servizio di Calcolo su un client Windows 2000 o NT 4.0 fare riferimento alle seguenti istruzioni:
Fare click su Start -> Settings -> Printers
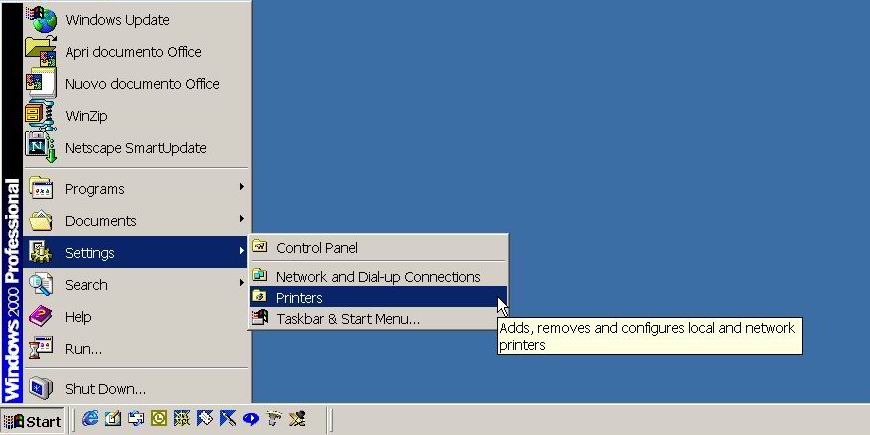
Fare doppio click su Add Printer
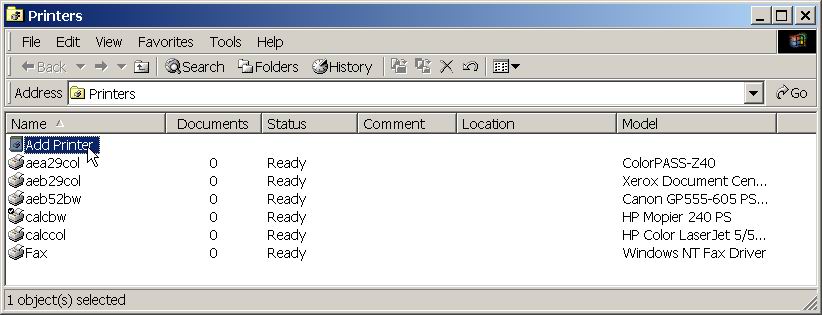
Fare click su Next >
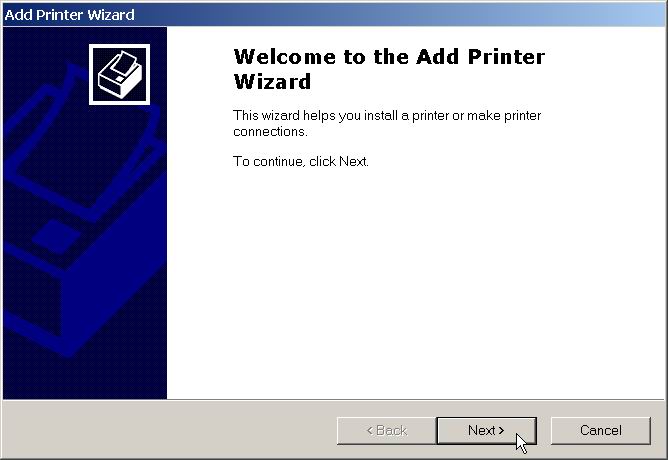
Selezionare Local printer
Deselezionare Automatically detect and install my Plug and Play printer
Fare click su Next >
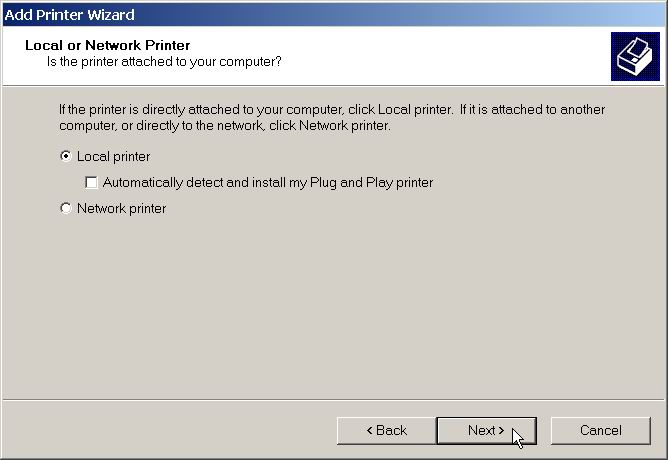
Selezionare Create a new port:
Impostare LPR Port nel menu a tendina del campo Type:
Fare click su Next >
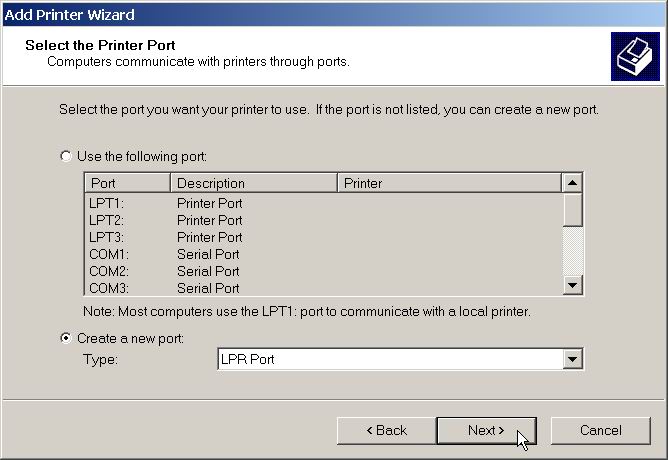
Impostare winprint.lnf.infn.it nella casella Name or address of server providing lpd:
Impostare il nome della stampante tra quelli elencati nella precedente tabella (ad esempio aeb29bw) nella casella Name of printer or print queue in that server:
Fare click su OK
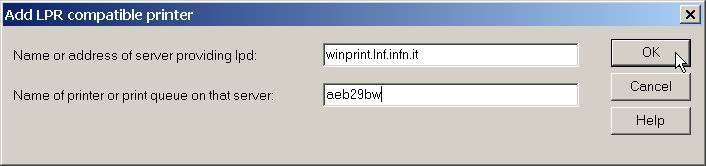
Fare click su Have Disk... per installare i driver della stampante
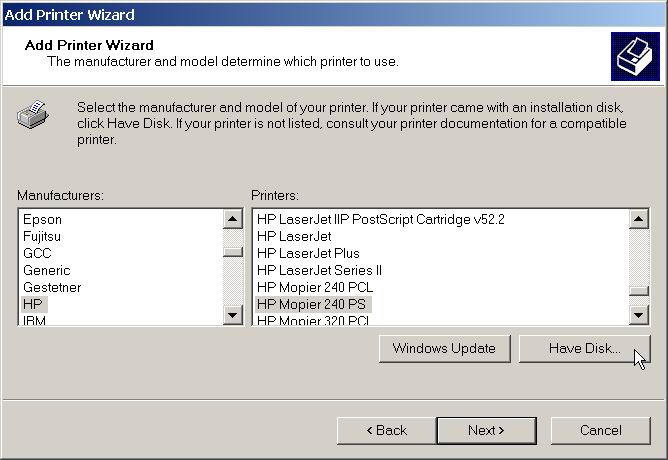
Impostare il path contenente i driver della stampante, scelto in funzione della stampante e del sistema operativo del client (ad esempio J:\Windows\drivers\printers\win2k\aeb29bw) nella casella Copy manufacturer's files from:
Si osservi che il path dei driver e' cosi' composto:
<Drive>:\Windows\drivers\printers\<Sistema Operativo>\<Nome Stampante> ove
- il <Drive>: e' quello scelto per la mappatura allo Step 1 del punto 1.a)
- il <Sistema Operativo> e' win2k per i client Windows 2000 e winnt per i client Windows NT 4.0
- il <Nome Stampante> e' il nome della stampante che si sta installando
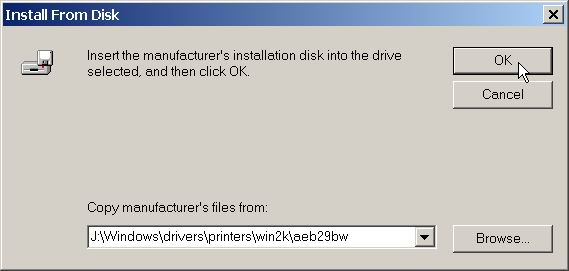
Selezionare il modello della stampante come indicato in tabella (ad esempio HP Mopier 240)
Fare click su Next >

Impostare il nome della stampante (nel caso del nostro esempio aeb29bw) nella casella Printer name: Fare click su Next >
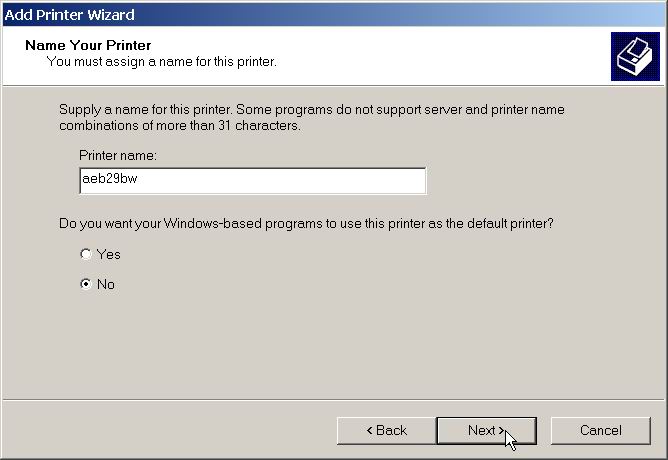
Selezionare Do not share this printer
Fare click su Next >
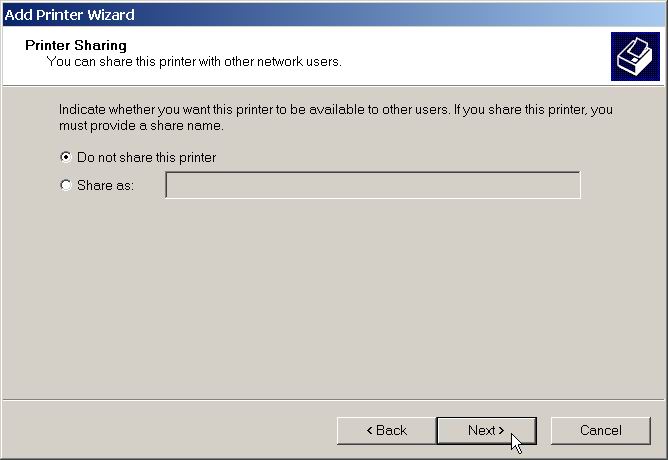
Selezionare No alla domanda Do you want to print a test page?
Fare click su Next
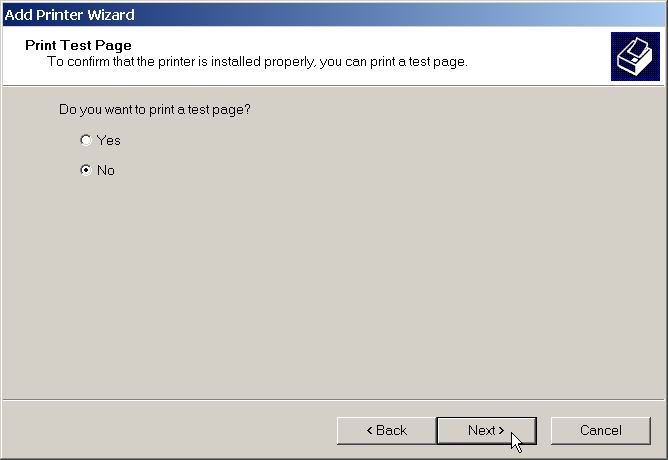
Fare click su Finish
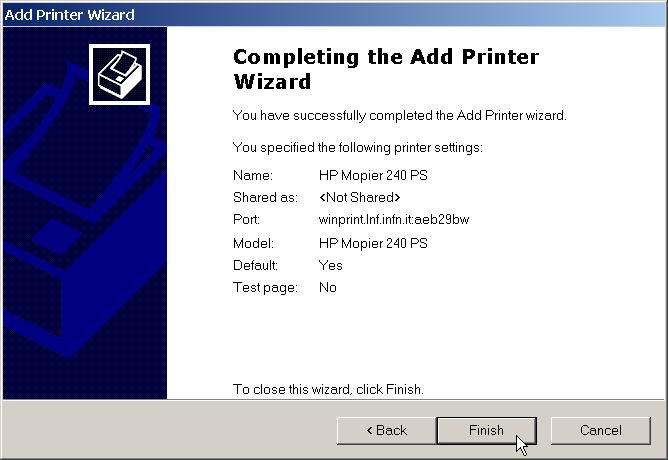
Per far questo, fare click con il bottone destro del mouse sulla coda appena configurata (nel caso del nostro esempio aeb29bw) e selezionare Properties

Fare click su Device Settings
Individuare le Installable Options -> Tray 4:
e selezionare Installed nel corrispondente menu a tendina
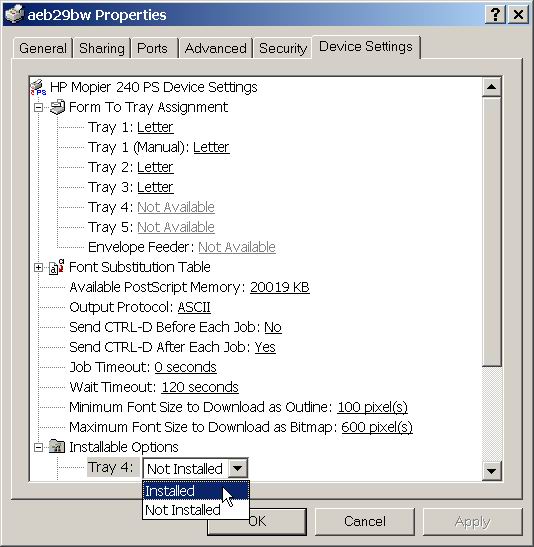
Individuare le voci Form To Tray Assignment e selezionare i formati nei vari tray secondo la precedente tabella;
nel caso del nostro esempio Tray 1: A4
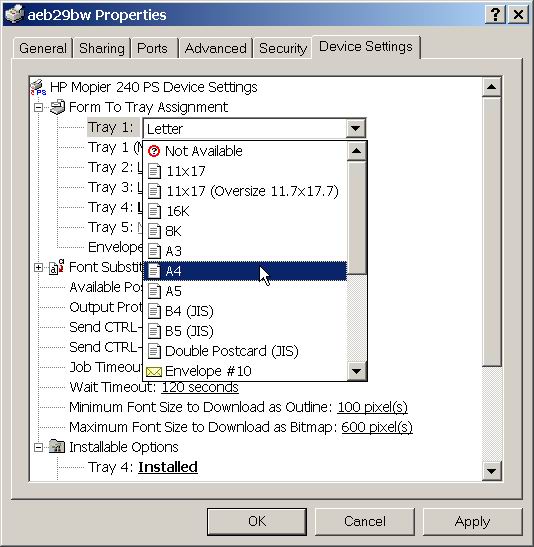
Tray 1 (Manual): A4
Tray 2: A4
Tray 3: A3
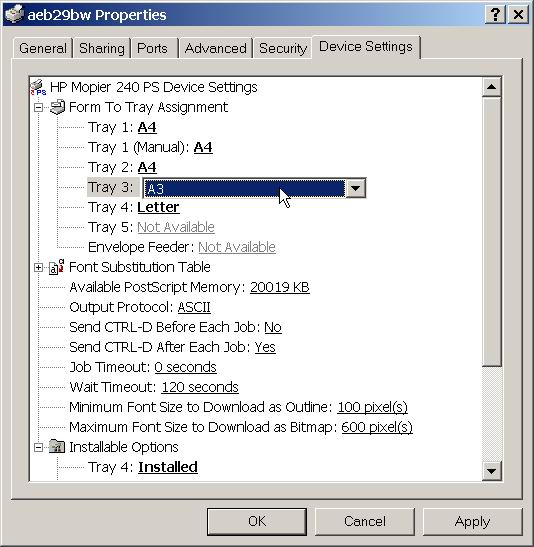
Tray 4: A4
Fare click su Apply

Fare click su Advanced
Fare click su Printing Defaults...
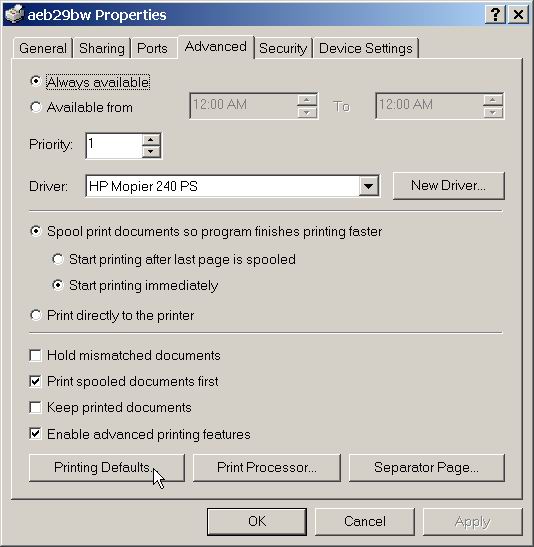
Fare click su Flip on Long Edge nel riquadro Print on Both Sides (Duplex)
Fare click su Advanced...
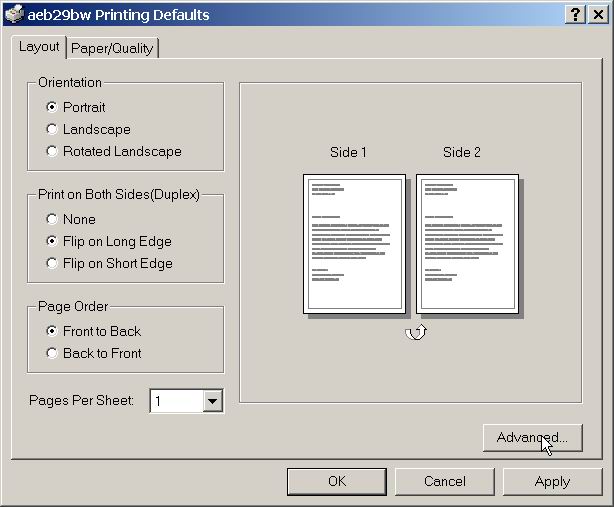
Individuare Paper/Output e selezionare il formato A4 nel menu a tendina corrispondente alla voce Paper Size:
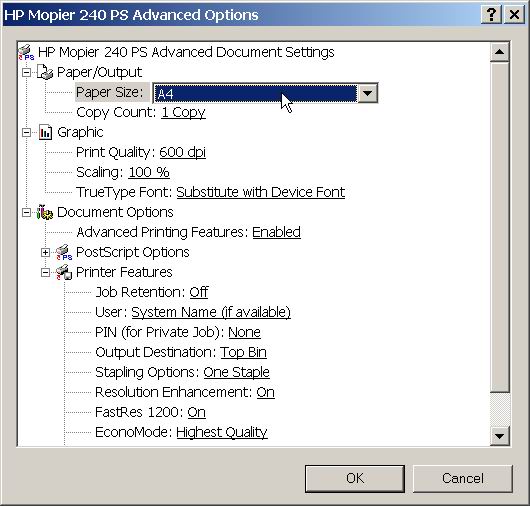
Individuare PostScript Options e selezionare Optimize for Portability nel menu a tendina
corrispondente alla voce PostScript Output Option
Fare click su OK
Fare click su OK nella finestra precedente
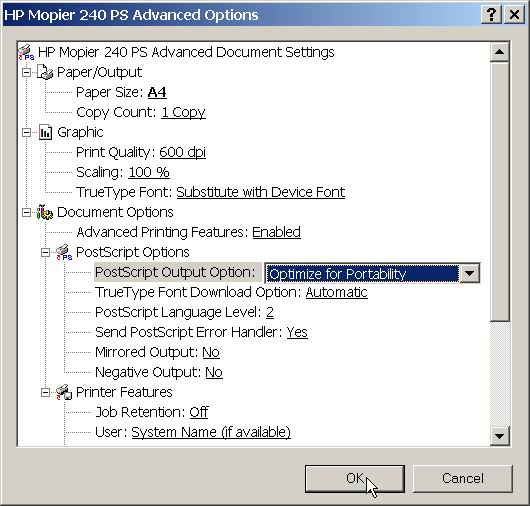
Fare click su General
Fare click su Printing Preferences...
e ripetere tutti i settaggi impostati gia' per i Printing Defaults... (sotto Advanced)

Fare click su General
Fare click su Print Test Page
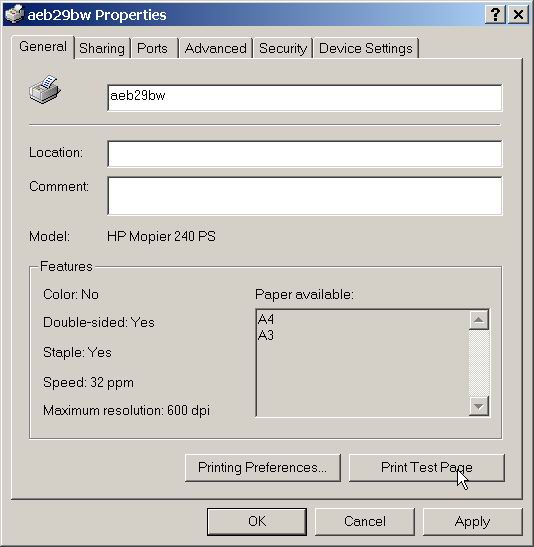
Fare click su OK e verificare che la pagina di test sia stata stampata correttamente.
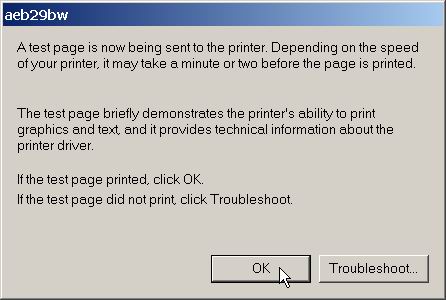
Nel caso che il test sia positivo fare click su OK nella finestra precedente e
procedere con la configurazione di un'altra coda di stampa.
Nel caso che il test sia negativo chiedere supporto a pc.support@lnf.infn.it