CONFIGURAZIONE
DEL SERVIZIO DI STAMPA SU MAC OS
|
CONFIGURAZIONE
DEL SERVIZIO DI STAMPA SU MAC OS
|
||
| Istruzioni:
Per configurare la coda di stampa LPR e' necessario utilizzare l'applicazione "Desktop Printer Utility". Sul Sistema 9 si trova nella cartella "Utilities" all'interno della cartella "Applications". Altrimenti potete scaricare l'archivio .hqx facendo click qui. Prima di creare la coda LPR vi consigliamo di scaricare i ppd (file di descrizione delle stampanti) che abbiamo raccolto in questo archivio .hqx. Spostate i file contenuti nella cartella ppd dentro la cartella "Printer Descriptions" che si trova nella cartella "Extensions" all'interno della "System Folder" (nei sistemi italiani il percorso sara' Cartella Sistema:Estensioni:Descrizioni Stampanti). |
||
|
Potete ora procedere con la creazione della coda di
stampa seguendo i seguenti step.
|
||
| STEP 1 | ||
 |
||||
| Doppio click per lanciare "Desktop Printer Utility" | ||||
| STEP 2 | ||
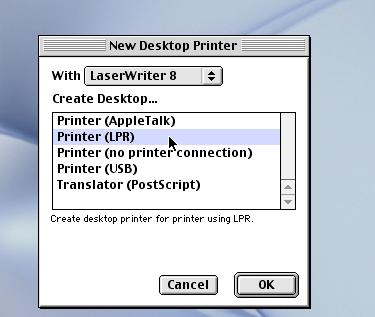 |
||
| Nella finestra che si apre selezionare LaserWriter 8 nella lista
in alto e Printer (LPR) nella finestra.
Fare click su OK |
||
| STEP 3 | ||
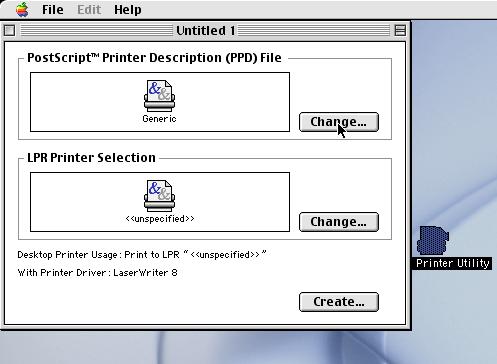 |
||
|
Si deve ora selezionare il PPD File. Fare un
click sul Change... nella finestra superiore
|
||
| STEP 4 | ||
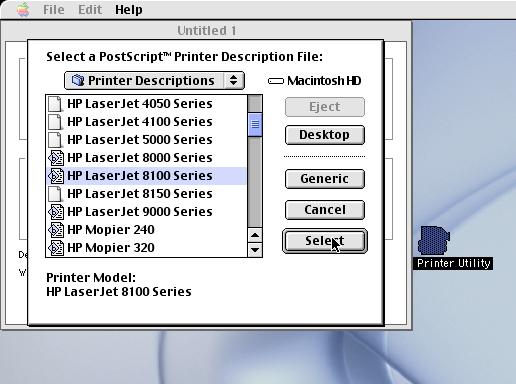 |
||
| Normalmente il sistema mostra di default il contenuto della cartella
Printer Descriptions (o Descrizione Stampanti in sistemi italiani) dove
dovreste aver collocato precedentemente i file PPD (vedere istruzioni iniziali).
Qualora la cartella visualizzata fosse diversa, dovrete procedere manualmente al raggiungimento della directory Printer Descriptions che si deve trovare dentro Extensions dentro System Folder. Selezionare il file della vostra stampante. Qui di seguito sono riportati i nomi dei ppd con le relative code di stampa. |
||
|
||||||||||||||||||||||
| STEP 5 | ||
 |
||
| Lavoriamo ora sulla selezione della stampante LPR.
Nel riquadro inferiore della finestra facciamo click su Change... |
||
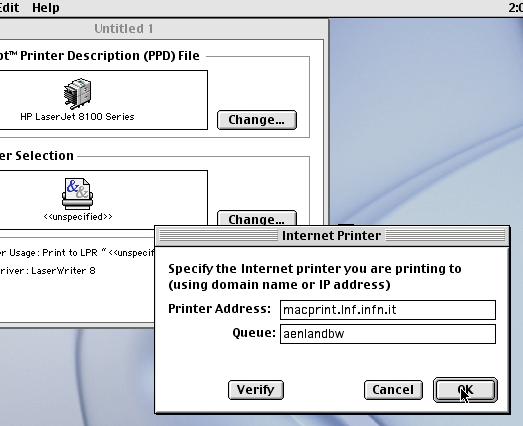 |
||
| Nel campo Printer Address scrivere macprint.lnf.infn.it.
nel campo Queue scrivere il nome della coda. Per l'elenco completo delle code visitate la tabella. Dopo aver inserito i due valori premere OK |
||
| STEP 6 | ||
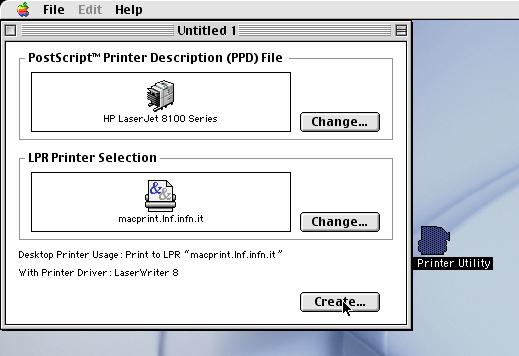 |
||
| Premere ora sul tasto Create... | ||
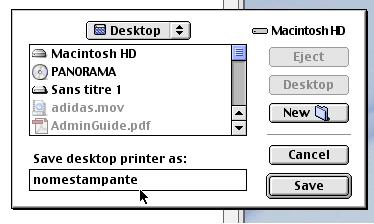 |
||
| Selezionare il Desktop come destinazione per facilitare il successivo
controllo della stampante e impostare un nome di gradimento.
Attenzione a non lasciare il nome proposto se non si vuole generare confusione al momento della creazione di una seconda coda. Premere Save. Dopo una breve elaborazione apparira' sul Desktop l'icona della nuova stampante. |
||
 |
||
In caso di problemi chiedere supporto a Mac.Support@lnf.infn.it